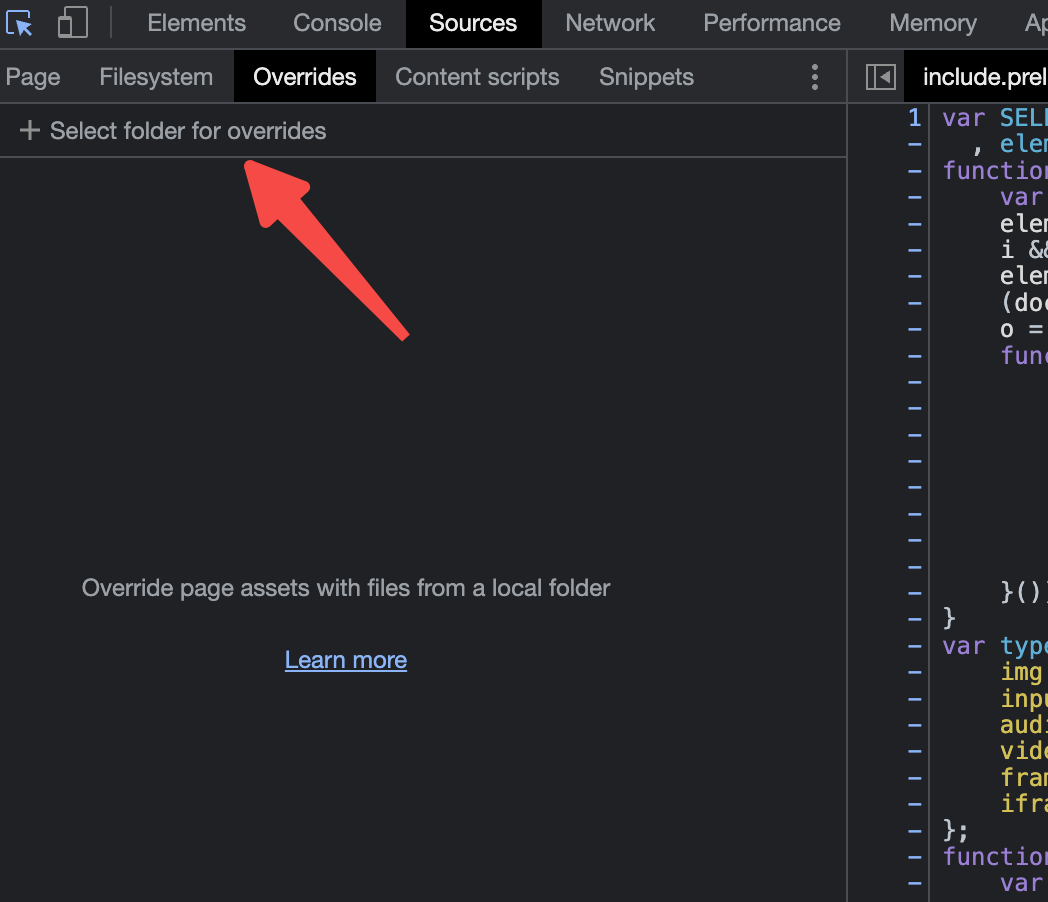- Published on
调试知识点总结
- Authors

- Name
- McDaddy(戣蓦)
调试方式
Chrome DevTool Source面板调试
目前最常见普遍的调试方法,在Source面板中找到对应资源直接打断点
vscode编辑器调试
通过Vscode启动一个debugger进程,可以在编辑器中直接调试,做到边写边调试
调试原理
Chrome DevTool
分为backend和frontend两部分
- backend 和 Chrome 集成,负责把 Chrome 的网页运行时状态通过调试协议暴露出来。
- frontend 是独立的,负责对接调试协议,做 UI 的展示和交互
两者之间的调试协议叫做 Chrome DevTools Protocol,简称 CDP。
简单的理解就是,
backend是对接JS运行时(v8/node.js/Chromium)的工具,把调试的API暴露出来
frontend主要就是UI展示,通过CDP去调用backend提供的调试接口
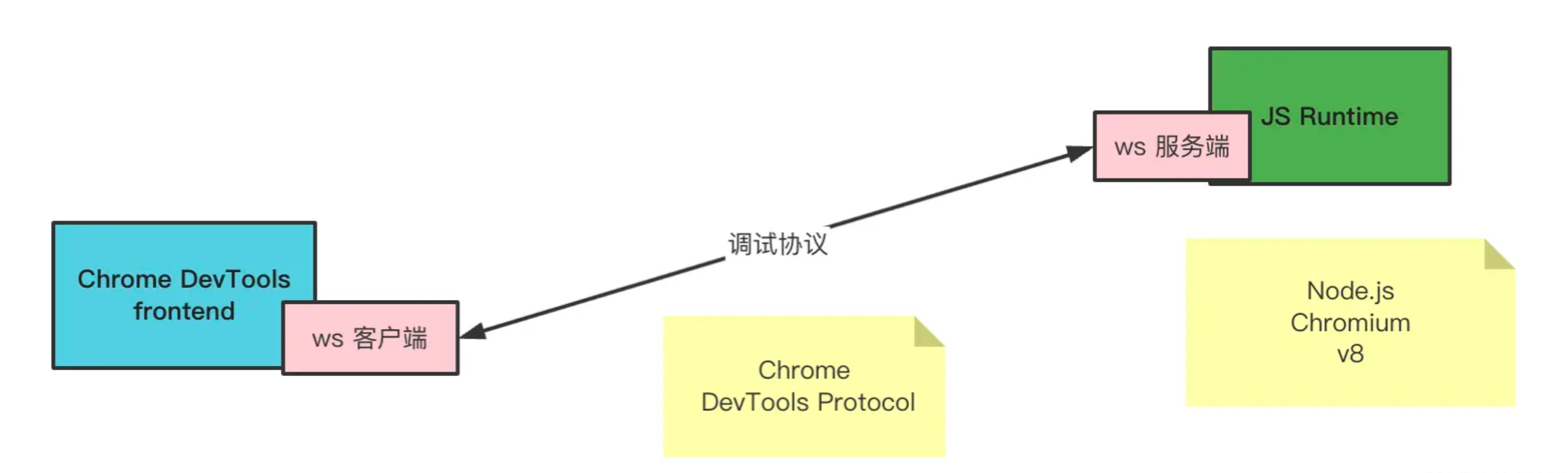
vscode debugger
相比Chrome DevTool多了一层Debug Adapter Protocal
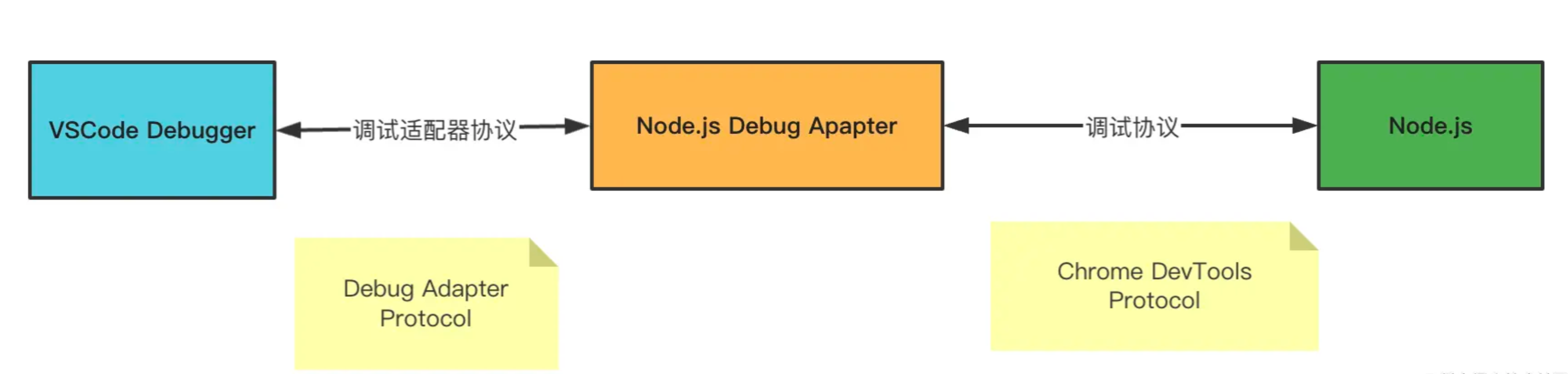
因为vscode不是针对js一种语言的工具,所以它需要适配多种语言,不同语言有自己不同的adapter
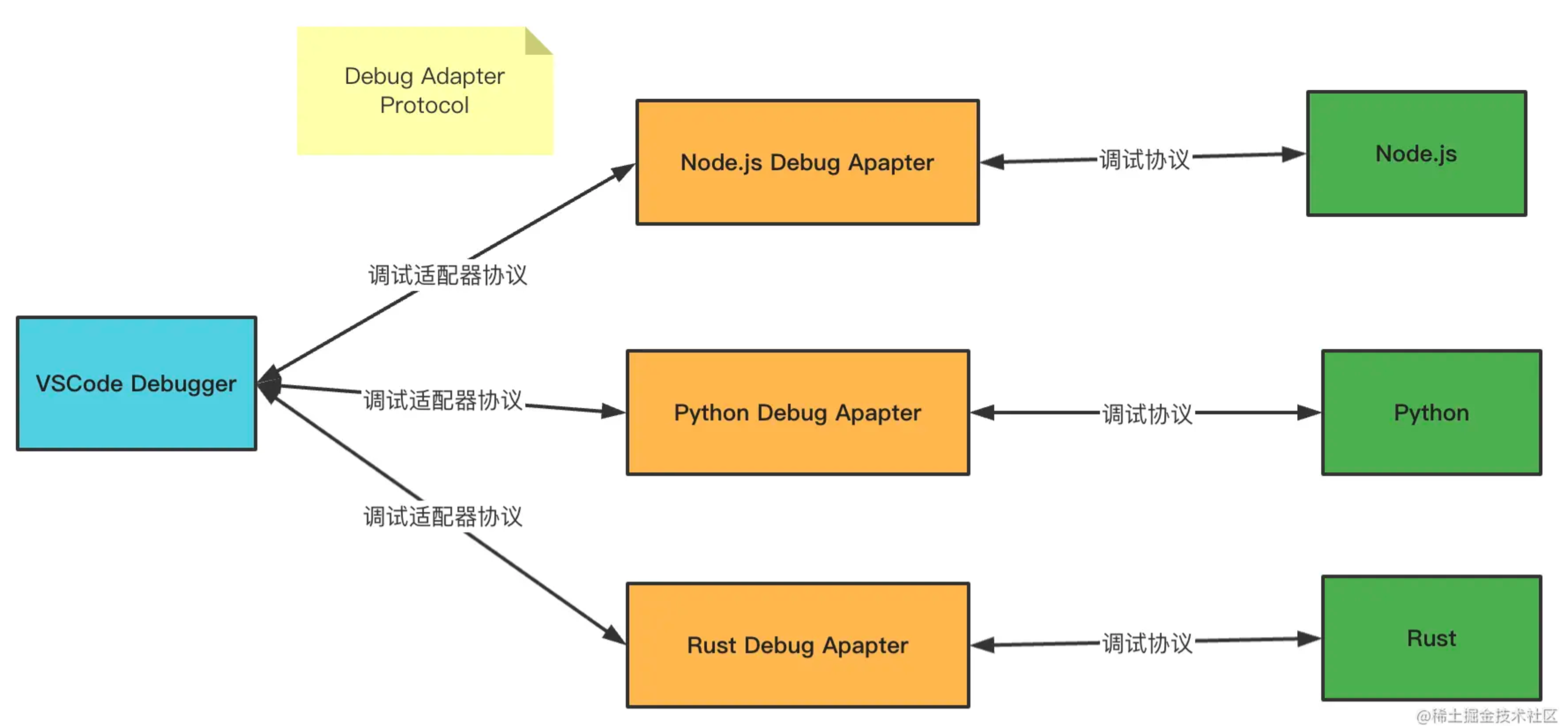
调试方法与配置
调试网页
- 第一步,启动本地服务,比如
http://localhost:3000 - 第二步,创建launch.json启动文件
{
"version": "0.2.0",
"configurations": [
{
"type": "chrome",
"request": "launch",
"name": "Launch Chrome",
"url": "http://localhost:3000",
"webRoot": "${workspaceFolder}"
}
]
}
- 第三步,点击启动,此时会启动一个新的chrome实例来运行网页(为啥vscode能启动chrome,因为vscode用了CDP协议)
配置
request
之前已经知道调试的原理就是调试界面(frontend)与运行时runtime(backend)通信,两者通过ws通信
request表示连接backend的方式:
launch表示我新启一个backend(调试模式的浏览器),同时把我的frontend(vscode的调试界面)连接上去
attach表示之前已经启动了一个debugger模式的浏览器(backend)了,我就不需要重新启动一个backend了,直接连接上去就行了
一般ws debugger的默认端口都是9222
以下命令可以启动一个调试模式的浏览器
/Applications/Google\ Chrome.app/Contents/MacOS/Google\ Chrome --remote-debugging-port=9222 --user-data-dir=你自己创建的某个目录
userDataDir
是Chrome保存用户数据的目录,包括浏览记录、cookie、书签、插件等。默认的路径在~/Library/Application\ Support/Google/Chrome。这个目录有个限制就是只能被一个Chrome实例访问,所以它会被我们默认启动的那个Chrome所使用,所以此时直接启动一个新的Chrome实例去debugger的话,就会报错说无法attach到浏览器
为了规避这个问题,我们可以设置userDataDir: true,这样vscode会创建一个临时文件夹来作为用户目录,但这样有个问题,就是无法存储登录状态,即每次launch调试,都需要去重新登录(因为没有cookie)
所以更好的解决方法是设置userDataDir: "/Users/me/work/dataDir"设置一个固定的目录地址,这样就可以解决上面的问题了
runtimeArgs
是一个数组参数,用来指定启动调试的参数
--auto-open-devtools-for-tabs : 打开浏览器页面后自动打开DevTool
--incognito:用无痕模式来调试
--user-data-dir : 同设置userDataDir
sourceMapPathOverrides
目前的调试工具都是默认开启sourcemap的,打个比方,在浏览器运行的是bundle.js,在它的文件末尾有sourcemap的链接,那么就会把代码映射到源码上
sourceMapPathOverrides的作用就是找到sourcemap指定的文件地址到vscode workspace下真实路径的映射
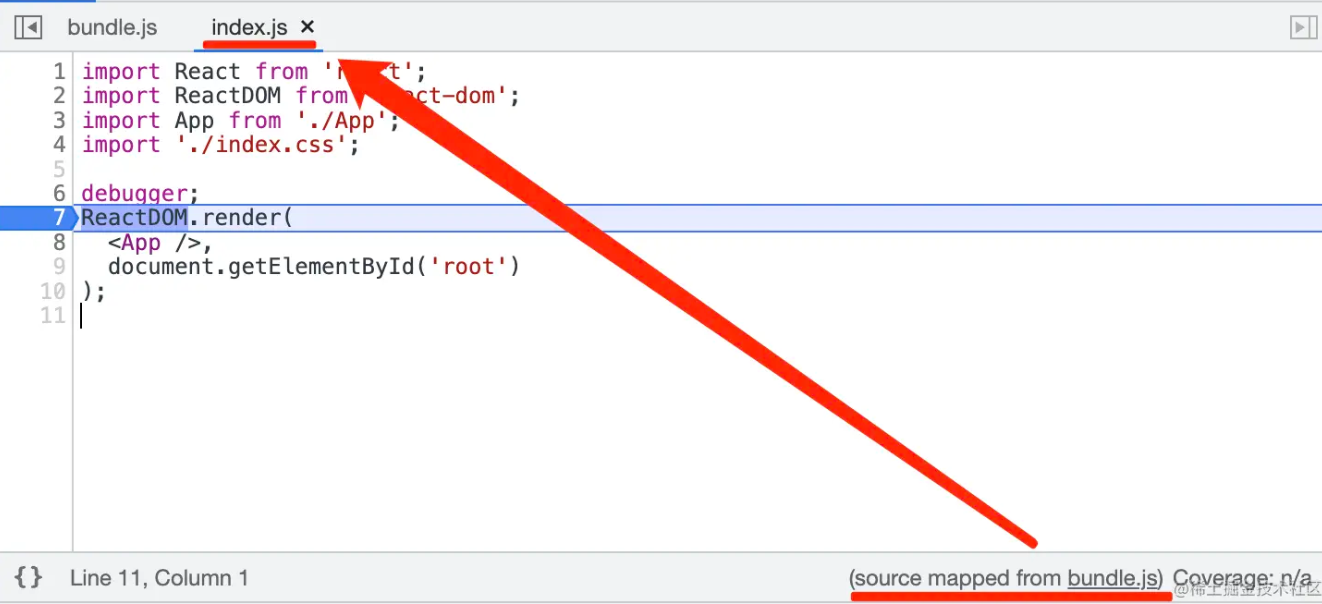
但有的时候,vscode调试时sourcemap在本地文件路径可能找不到对应的文件,这个时候的源代码就只能是只读的了,因为可能这些路径是特殊的,比如webpack://开头的路径,如果没有映射就会找不到文件

sourceMapPathOverrides默认是以下的三个配置,workspaceFolder就是项目的根目录
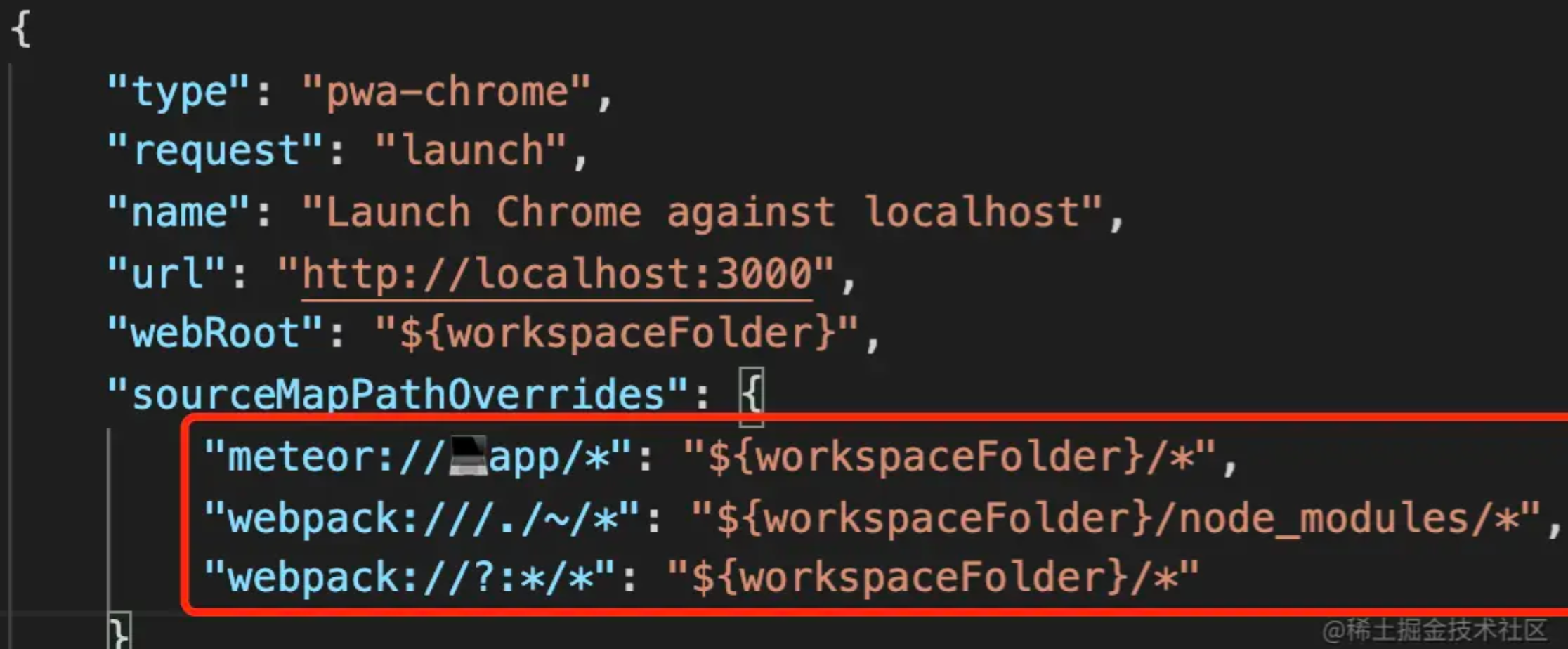
resolveSourceMapLocations
用来做sourcemap映射的配置,默认值为
{
"resolveSourceMapLocations": [
"${workspaceFolder}/**",
"!**/node_modules/**"
]
}
这里会默认把node_modules给排除掉,就是为了避免三方包影响调试,但如果需要去调试三方包,那就需要把这行去掉
sourcemap原理
一个sourcemap文件的格式大致如下
{
version : 3,
file: "out.js",
sourceRoot : "",
sources: ["foo.js", "bar.js"],
names: ["a", "b"],
mappings: "AAgBC,SAAQ,CAAEA;AAAEA",
sourcesContent: ['const a = 1; console.log(a)', 'const b = 2; console.log(b)']
}
- version:sourcemap 的版本,一般为 3
- file:编译后的文件名
- sourceRoot:源码根目录
- names:转换前的变量名
- sources:源码文件名 因为一个bundle可能是多个源文件的集合,所以是数组,下面的sourcesContent一样
- sourcesContent:每个 sources 对应的源码的内容
- mappings:一个个位置映射
说白了,sourcemap就是编译前的源码和编译后的bundle间的映射表,在mappings字段里,就包含了转换前的列和编译后的列的信息,同时也包含变量名的映射
一般只需要在bundle的末尾加上这样一段,就可以让调试工具支持sourcemap的解析
//# sourceMappingURL=/path/to/source.js.map
webpack的sourcemap配置
eval
eval是用来动态执行js代码的,但eval是无法打断点的。浏览器为了解决这个问题,支持通过在eval代码的最后添加一点//#sourceURL=xxx就可以把xxx加到sources里面去,然后就可以打断点了,如果把webpack的devtool设置为eval
源代码:
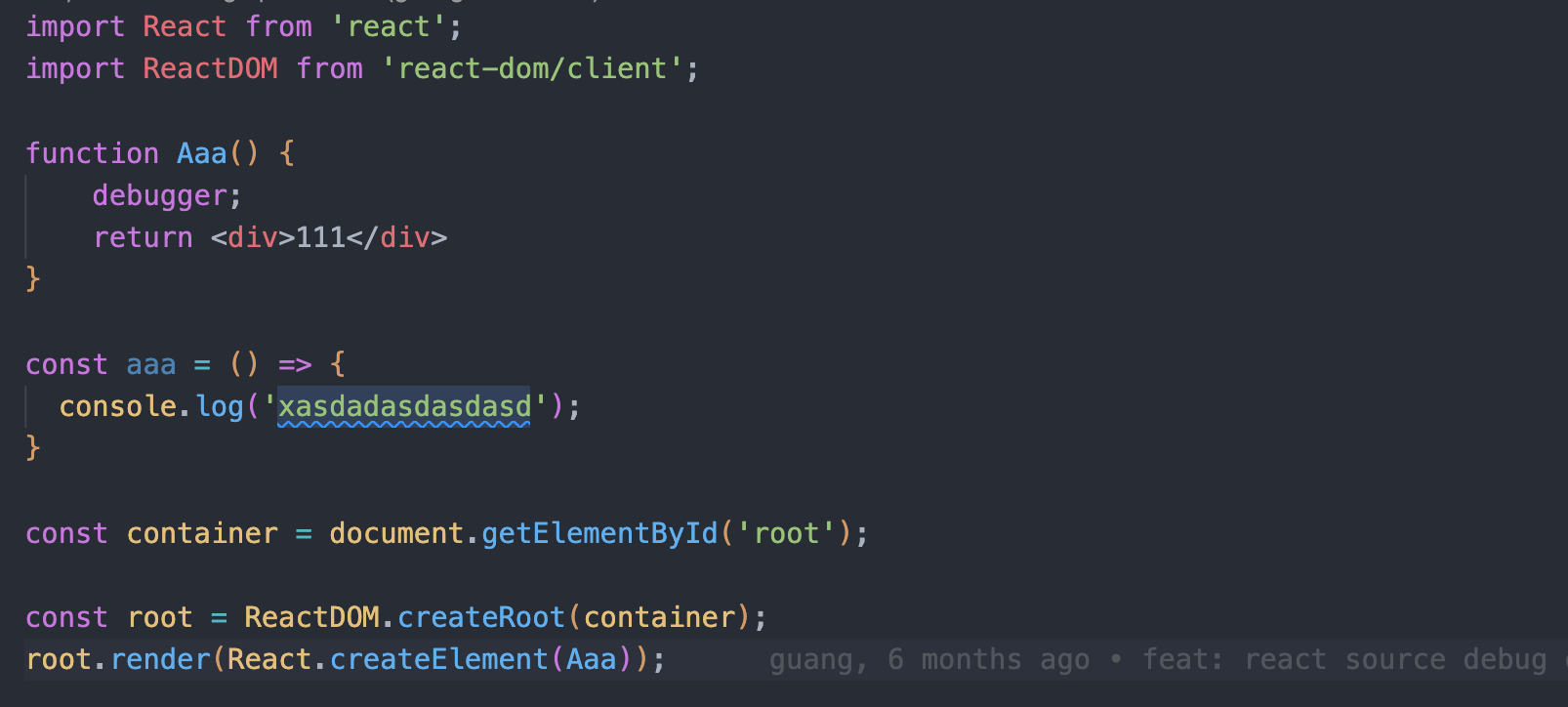
编译后的代码:
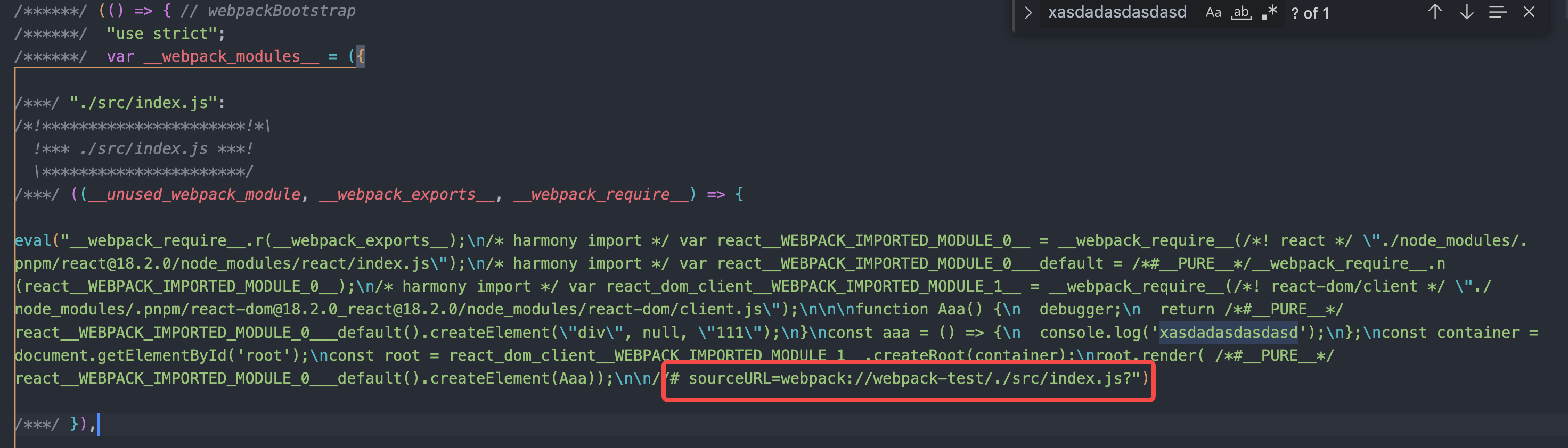
这个代码都被eval所包裹,最后添加了一个//# sourceURL=webpack://webpack-test/./src/index.js
此时用浏览器打开就可以直接打断点调试了,可以看到sources里面有一个webpack-test(工程名)的夹子,里面就是被编译后的内容
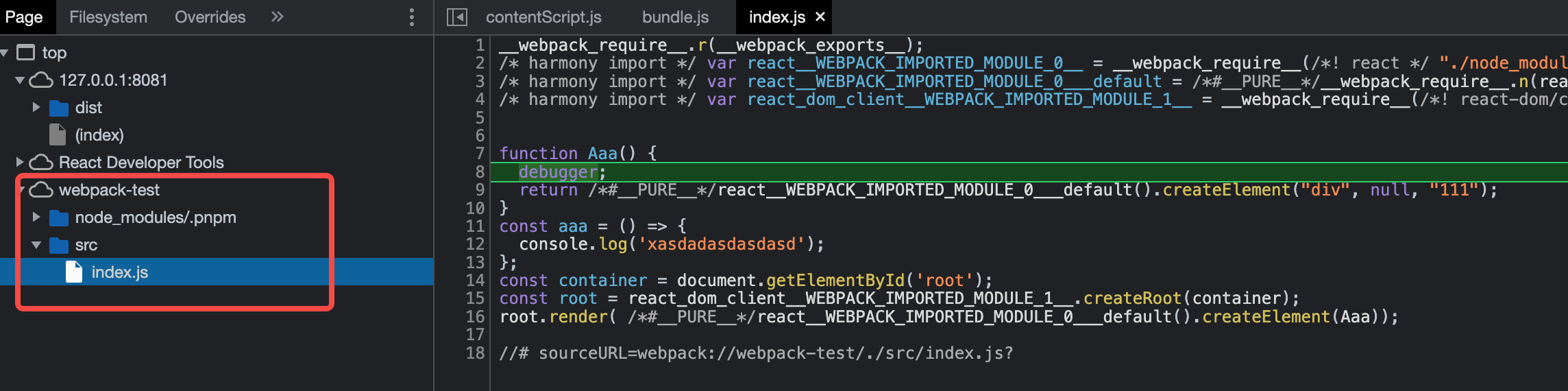
可以发现用了eval会按模块进行包裹(不仅仅是自己的代码,还有node_modules中的代码)
所以eval在webpack中的主要意义是为了简化sourcemap的处理,可以以模块为单位来做映射,而不是整个bundle
eval的好处就是快,它不需要去生成sourcemap文件,但这样也有个问题,就是无法和源码关联,毕竟我们一般想要调试的都是源码
eval-source-map
此时就需要开启sourcemap。把devtool设置成eval-source-map。结果编译后的bundle,主要区别是多了一个sourceMappingURL

里面的内容看起来就是一串base64编码的字符串。我们把它解码一下发现,内容其实就是上面说的sourcemap结构体,只是它不是一个外链的map文件。

此时我们再去浏览器调试,发现断点就能停在源码的位置上了,右下角可以看到当前的源码是从index.js映射过来的,点击链接看到的就是上面的编译后代码(编译后代码+sourcemap)。
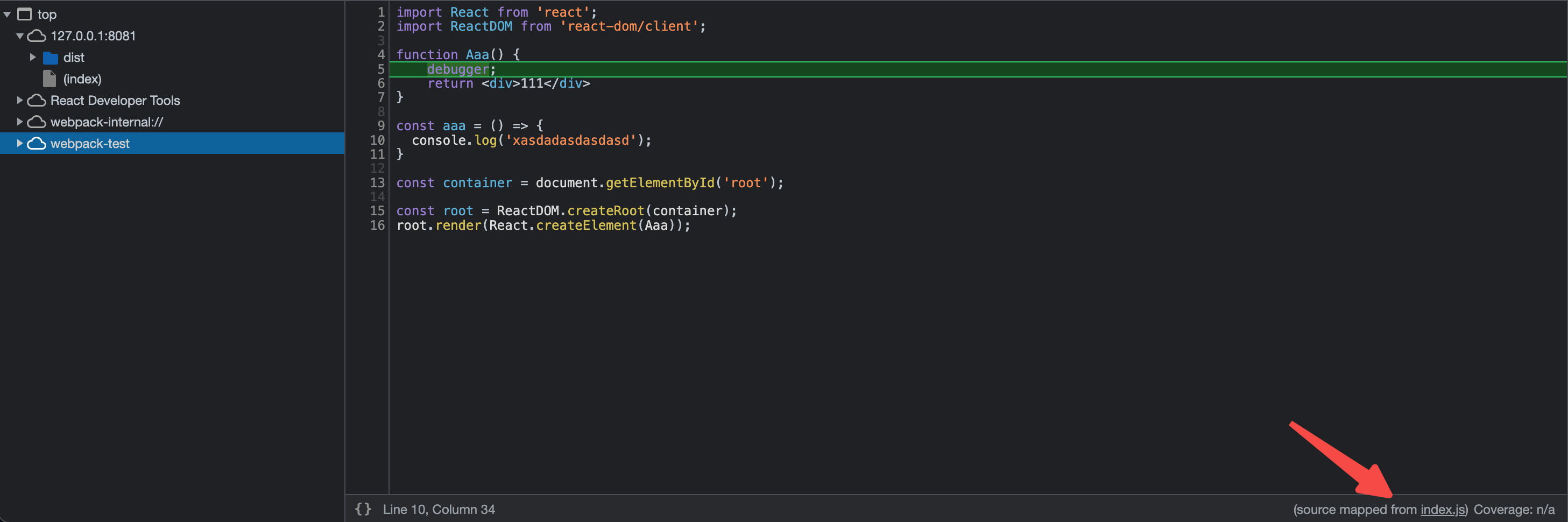
sourcemap
如果把devtool配置成source-map
得到编译后的代码就不会被eval包裹了,最后会有一个外链的sourceMappingURL
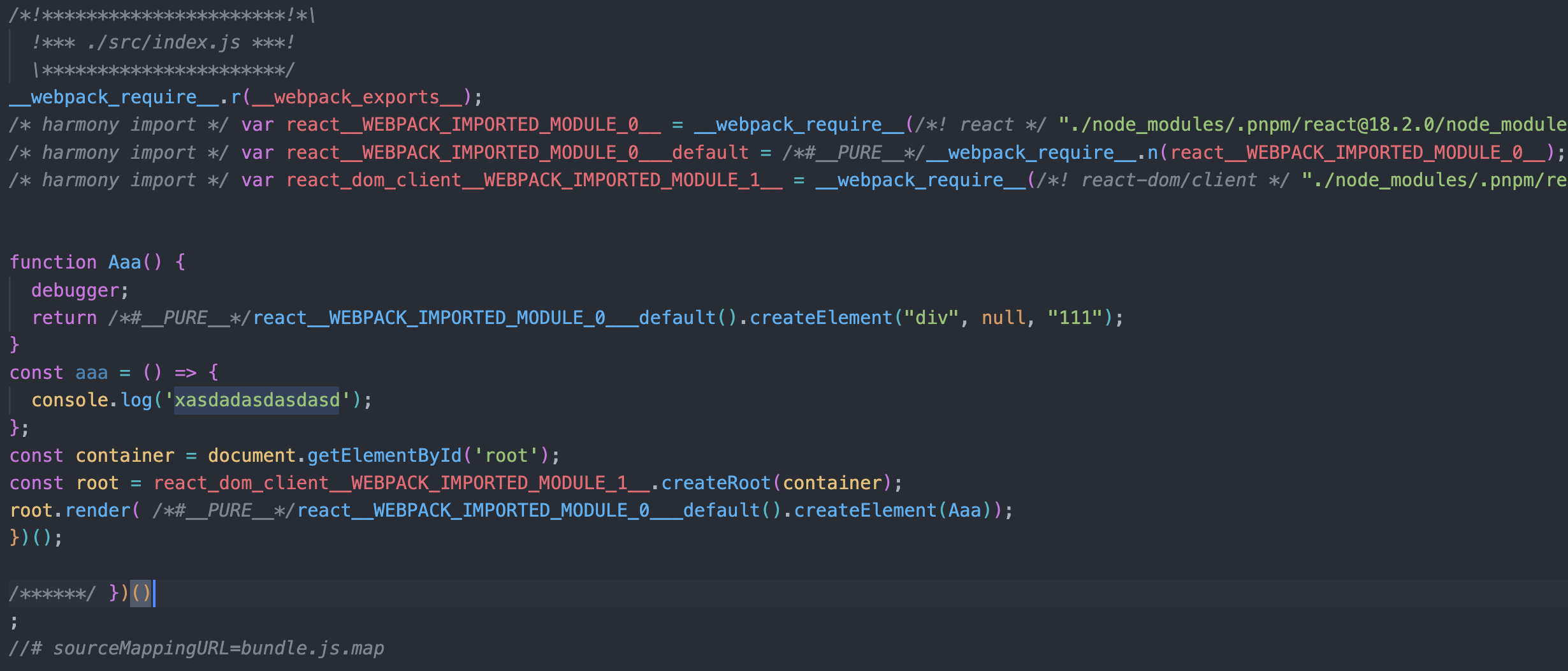
同时我们会得到一个巨大的bundle.js.map文件,里面包含所有代码(自己的和node_modules)的映射
这里我们就能感受到和eval-source-map的区别,这里的sourcemap是bundle级别的,而eval-source-map是模块级别的
在此基础上,我们还可以设置成hidden-source-map,区别就是移除了最后那行sourceMappingURL,用于在生产环境自行关联调试
还有inline-source-map,就是把sourceMappingURL变成base64编码字符串
cheap
cheap可以让sourcemap生成速度更快,因为source-map是精确到列,而cheap只精确到行,一般来说已经够用了
module
在webpack中一个模块可能被多个loader处理,过程中会产生多个sourcemap,在默认情况下只会关联最后一步的代码

设置了module之后,就能从最后的bundle直接关联到源码
调试Node.js
一般情况下可以用vscode自带的功能F5进行调试
vscode调试Node.js的通用模板
{
"version": "0.2.0",
"configurations": [
{
"type": "node",
"request": "launch",
"name": "launch program",
"program": "${workspaceFolder}/src/a.js",
"console": "integratedTerminal",
"args": ["aa"],
"skipFiles": ["<node_internals>/**"]
}
]
}
- skipFiles: 跳过哪些文件,即单步不会进入的源码范围,
<node_internal>/**是node的内部文件 - program: 要调试的代码路径
- args: 就是启动node的参数,即
process.argv,这里的aa是第三位参数,整个process.argv是['/usr/local/bin/node', '/Users/repo/src/a.js', 'aa']
调试npm script
主要是用来调试各种命令启动中的过程,比如看vite是如何启动的,webpack是怎么编译的
下面是通用模板
{
"version": "0.2.0",
"configurations": [
{
"type": "node",
"request": "launch",
"name": "launch via NPM",
"runtimeArgs": ["dev"],
"runtimeExecutable": "pnpm",
"console": "integratedTerminal",
"skipFiles": ["<node_internals>/**"]
}
]
}
runtimeExecutable: 可以指定npm/pnpm/yarn,理论上可以是系统path里能找到的任何能执行的程序
runtimeArgs: 具体要调试的命令
console: 可以通过integratedTerminal 把打印的日志放在自带的terminal而不是debugger console
cwd:指定在哪个目录执行, 默认是workspaceFolder
env: 可以添加
process.envenvFile: 同上,但内容是文件
线上调试
线上代码无法直接修改,可以借用devTool的Local override方法来覆盖远程文件进行调试